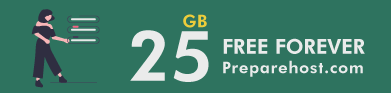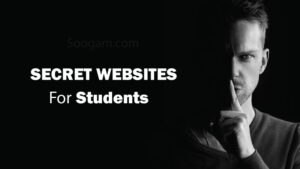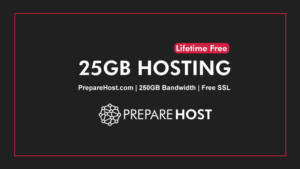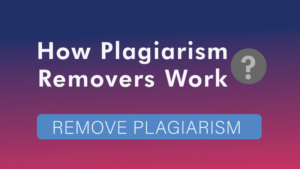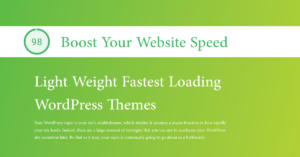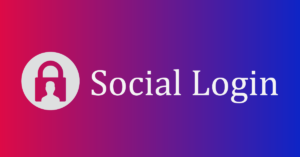Table of Contents
Toggle
Solid State Drives (SSDs) have revolutionized computer storage with their lightning-fast speed, durability, and efficiency. Unlike Hard Disk Drives (HDDs), SSDs store data on interconnected flash-memory chips that retain data even when no power is present.
SSDs bring significant benefits to any computer system, including speedier boot times, quicker file transfers, and an overall snappier performance. However, like any component, SSDs can fail or become unresponsive.
This article provides a detailed guide on fixing a dead SSD, understanding its common failure causes, diagnosing issues, methods for recovery, and essential tips for prevention.
Common Causes of SSD Failure
- Physical damage, such as impacts or drops, can harm the internal components of an SSD.
- Overheating can affect an SSD’s functionality and lifespan. A lack of adequate cooling can cause the SSD to overwork and eventually fail.
- Power surges, which can occur during thunderstorms or due to faulty wiring, can damage SSDs, like any other electronic device.
- Manufacturing defects, although relatively rare, can result in an SSD failing prematurely.
- Aging and excessive use play a significant role in SSD failure. An SSD can only handle a certain number of writes before it begins to fail.
Signs of a Failing SSD
A failing or deteriorating SSD may not always give clear signs of its imminent failure. However, there are certain indicators you should look out for that suggest your SSD may be having issues. Here are a few key signs:
Slow Performance and Long Boot Times: If your system starts running significantly slower than usual, or if it takes a lot longer to boot up, it may be due to a failing SSD. Delays in opening files and running applications can also be warning signs.
Frequent Crashes and Errors: If your system starts crashing frequently, especially during data-intensive operations, this could be an indication of a failing SSD. Frequent error messages related to data read/write issues could also suggest problems with your SSD.
Corrupted Data and Difficulty Opening Files: If you’re suddenly having trouble opening files that you could open before, or if you notice files becoming corrupted for no apparent reason, it could be due to SSD issues. This can also manifest as files disappearing or folders becoming inaccessible.
Unrecognized Drive by the Computer: One of the most severe signs of a failing SSD is when your computer fails to recognize the drive. If your system can’t detect the SSD at boot or within the operating system, it might mean the SSD is dead or on the verge of failing.
Frequent Bad Blocks: SSDs keep track of bad blocks or sectors. If your SSD starts reporting an increased number of bad blocks, it could be an indication of an upcoming failure.
Remember, these signs do not definitively confirm SSD failure and could indicate other system issues as well. However, if you start noticing these symptoms, it would be wise to back up your data immediately and begin diagnosing your SSD.
Tools Required for SSD Recovery

When attempting to recover or repair a dead or failing SSD, having the right tools can make a big difference. Here are some key tools that you may need for dead ssd data recovery:
Data Recovery Software: These programs can scan your SSD for recoverable files and attempt to restore them. Some popular options include Recuva, DiskInternals Uneraser, and Stellar Data Recovery.
SSD Firmware Updates: Manufacturers often release firmware updates that fix known bugs, improve performance, and sometimes even address issues that could cause an SSD to fail. It’s a good idea to keep your SSD’s firmware updated.
Backup Devices: Ideally, you should regularly back up your SSD data to another storage device like an external HDD, another SSD, or a cloud-based service. This is not a tool per se, but it’s a crucial part of any data recovery effort.
Screwdriver: If your SSD is installed inside your desktop or laptop, you’ll likely need a screwdriver to remove the cover and access the SSD.
Another Computer or External Enclosure: In some cases, you may need another computer to test your potentially dead SSD. Alternatively, an external SSD enclosure can be helpful. This device allows you to connect your SSD to another computer via USB, which can be very useful for data recovery.
Diagnostic Tools: There are several software tools available that can provide insights into your SSD’s health. These tools can read the SSD’s SMART (Self-Monitoring, Analysis, and Reporting Technology) data, which can give you an idea of its status and potentially even what’s wrong with it. Examples include Uneraser, Samsung Magician Software for Samsung SSDs, and Intel Solid-State Drive Toolbox for Intel SSDs.
Remember, it’s always important to approach data recovery with caution. If your data is critical and you’re not confident in doing it yourself, consider employing a professional data recovery service.
How to Diagnose a Dead SSD
If you suspect that your SSD may be failing or has already failed, there are a few steps you can take to diagnose the issue. Here they are:
- Checking the power and data cables of the SSD could reveal if the issue lies in a poor connection.
- Testing the SSD on another computer can help determine if the problem is with the SSD or the original system.
- BIOS/UEFI detection can be used to check whether the system recognizes the SSD.
- Running SSD diagnostic software can provide detailed information on the SSD’s health and potential problems.
Steps to Fix a Dead SSD
Here are some possible steps to fix a dead SSD, ranging from the simple to the more complex. Note that some of these steps involve potential data loss, so if your data isn’t backed up, proceed with caution or consider professional help.
Reconnecting the SSD
- Re-plugging the Power and Data Cables: Sometimes, loose or faulty cables can cause an SSD to not be recognized. If you can, reseat the power and data cables connected to your SSD and try booting up your computer again.
- Trying a Different SATA Port: If your computer still doesn’t recognize the SSD after reseating the cables, try connecting the SSD to a different SATA port on your motherboard.
Updating SSD Firmware
Updating the firmware can resolve issues causing the SSD to malfunction. Visit your SSD manufacturer’s website and download the latest firmware. Note that this process often erases the data on the SSD, so be sure to back up any important data if possible before proceeding.
Using Disk Management and Device Manager in Windows
If your SSD is detected in BIOS but not in Windows, it might be due to a drive letter conflict or a driver issue. You can use Windows’ Disk Management tool to assign a new drive letter or initialize the SSD (which will erase all data on the SSD). The Device Manager can be used to update or reinstall the SSD’s drivers.
Performing a Secure Erase
f your SSD is still not working correctly, you might consider a secure erase, which restores the SSD to its factory state. This will completely erase all data on the SSD, so only do this if you’re sure all your important data is backed up. Secure erase options are usually provided by the SSD manufacturer’s toolbox software.
Running a Disk Check and Repair Utilities
Windows comes with a utility called CHKDSK (Check Disk) that can scan your SSD for errors and attempt to fix them. There are also third-party utilities like Disk Drill or Mac’s First Aid that can repair SSDs.
Please note that while these steps can resolve some issues with dead SSDs, not all SSDs can be revived using these methods. If your SSD is still under warranty, consider contacting the manufacturer for a replacement. If you have important data that you can’t recover, you might need to reach out to a professional data recovery service.
Data Recovery Methods
Using data recovery software may help retrieve lost data from a failed SSD. Hiring professional data recovery services can be an option if the drive is physically damaged or if other recovery methods have failed. Restoring data from a backup is the most reliable way to recover data, emphasizing the importance of regular backups.
Tips to Avoid SSD Failure in the Future
Regularly backing up data: It’s crucial to maintain regular backups of your important files to minimize data loss in case of SSD failure. This can be done manually or using automatic backup software.
Monitoring SSD health using software: Various tools available can help monitor the health and performance of your SSD, alerting you to potential problems before they become serious.
Avoiding physical damage and overheating: Ensure your SSD is housed securely in your system and that there’s adequate cooling to prevent overheating.
Properly shutting down the computer: Improper shutdowns can lead to data corruption and damage the SSD. Always ensure you shut down your computer properly.
Conclusion
This article has provided a comprehensive guide to understanding SSD failure, diagnosing a dead SSD, and exploring different methods to fix it. Furthermore, it highlighted the importance of data recovery methods and tips to avoid future SSD failures.
Regular maintenance of your SSD, frequent health checks, and data backups can help prolong the lifespan of your SSD and protect your data. Even though SSD failures can occur, being prepared and taking the right corrective measures can help mitigate potential data loss and system downtime.