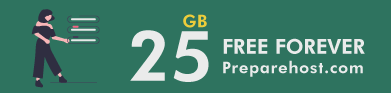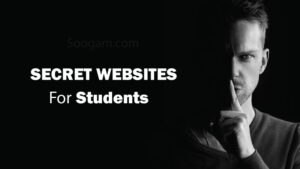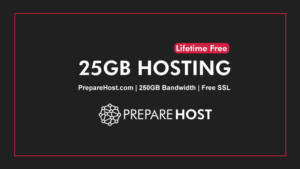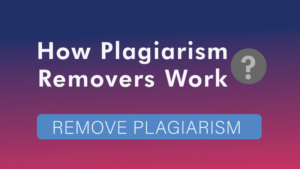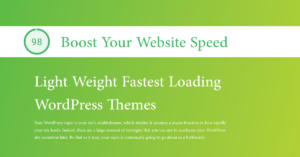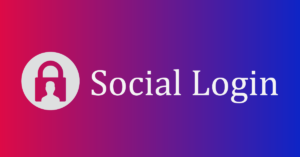Table of Contents
ToggleConverting a work laptop to a personal one can be a tricky process, especially if you are trying to keep all your personal data safe while erasing the work-related data from the machine. How To Convert Work Laptop To Personal However, with the right tools and steps, you can easily make the transition from a work laptop to a personal one in no time. Here’s how to get started.
Step 1: Back up all your important work data
Before you start the conversion process, it’s essential to backup all the important work data that you might need in the future. This can include documents, presentations, spreadsheets, emails, and any other work-related information. If possible, try to store this data on an external hard drive or a cloud storage service like Google Drive or Dropbox.
Step 2: Check with your IT department
Before you make any changes to your work laptop, it’s always a good idea to check with your IT department. Some companies have strict policies regarding the use of work laptops, and they may not allow employees to remove work-related data from the machine. Make sure you understand the company’s policies before proceeding with the conversion process.
Step 3: Format the hard drive
Once you’ve backed up all your work data and checked with your IT department, it’s time to format the hard drive. This will erase all the data from the machine and give you a fresh start. You can do this by booting your laptop into the Windows installation media and selecting the “Format” option.
Step 4: Reinstall the operating system
After formatting the hard drive, it’s time to reinstall the operating system. This will give you a clean slate to start with, and you can install the latest version of Windows or any other operating system of your choice.
Step 5: Install your personal applications and data
Once the operating system is installed, you can now start installing your personal applications and data. This can include your favorite games, productivity tools, and anything else that you might need for your personal use. You can also copy your personal data from your backup to the laptop.
Step 6: Update your security software
Once you’ve installed all your personal applications and data, it’s important to update your security software. This will help protect your personal data from any potential threats and ensure that your laptop is secure. You can use a reliable antivirus software or a comprehensive security suite like Norton or McAfee.
Step 7: Change the device’s name
Finally, to complete the conversion process, it’s a good idea to change the device’s name. This can help you distinguish your work laptop from your personal one and avoid any confusion in the future.
Conclusion;
Converting a work laptop to a personal one can be a simple process if you follow the right steps. By backing up your work data, checking with your IT department, formatting the hard drive, reinstalling the operating system, installing your personal applications and data, updating your security software, and changing the device’s name, you can easily make the transition from a work laptop to a personal one. With a little bit of effort, you can enjoy a brand new personal laptop in no time.
Converting a work laptop to a personal one can seem like a daunting task, but with the right steps, it can be done quickly and easily. Whether you have been using your work laptop for a while and now need to make it your own, or you have just received one as part of a job offer, this guide will show you how to convert it in just a few simple steps.
Step 1: Back up all your important data
Before making any changes to your work laptop, it is important to back up all your important data. This includes documents, photos, videos, music, and anything else you don’t want to lose. You can use an external hard drive or cloud storage service such as Google Drive or Dropbox to save your files.
Step 2: Remove work-related software and data
Once you have backed up your data, the next step is to remove any work-related software and data from your laptop. This includes company-specific software, applications, and data files. To do this, you can use the built-in Windows uninstaller or a third-party software uninstaller.
Step 3: Install your personal software
With the work-related software and data removed, it is now time to install your personal software. This includes applications such as Microsoft Office, Adobe Creative Suite, and any other programs you use on a daily basis. You can download these programs directly from the internet or use a physical installation disk if you have one.
Step 4: Change your laptop’s name and settings
Now that you have installed your personal software, it’s time to make some changes to your laptop’s settings. Start by changing the name of your laptop from its default name to a name that represents you. This could be your name, a nickname, or anything else you prefer.
Next, go through the settings of your laptop and customize them to your liking. This includes changing the desktop background, screen saver, and other personalization options.
Step 5: Create a new user account
Once you have completed the previous steps, it’s time to create a new user account. This will give you a clean slate to work with and ensure that all of your personal data and settings are separate from any work-related information that may still be on the laptop.
To create a new user account, go to the Control Panel, select User Accounts, and then click on the “Add a new user” option. Follow the prompts to create your new account and set it as the default account for your laptop.