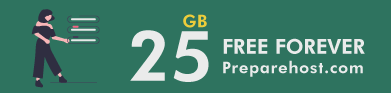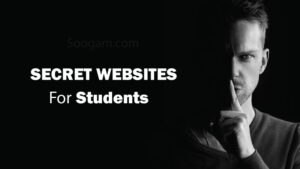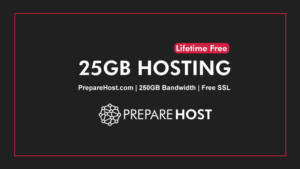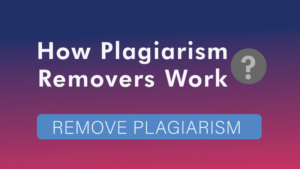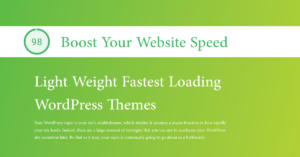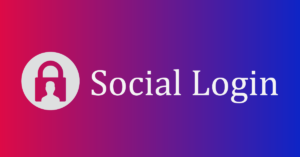Table of Contents
ToggleWindows 10 is a powerful operating system that can run smoothly on most devices, but like any software, it is not immune to errors and problems. This informative article will look at some common Windows 10 errors, their reasons, and the steps you can take to fix them and protect your system from future issues.
Why Windows Errors Occur – A Glimpse
Windows errors occur due to a variety of reasons such as hardware problems, outdated software, and issues with the operating system itself. Some examples of common causes of Windows errors include corrupted or missing system files, outdated or corrupted drivers, malware or viruses, conflicts with other software and third-party programs, insufficient disk space, and incorrect system settings. Additionally, Windows updates, which are intended to improve the system’s performance and security, can also sometimes cause errors if they are not installed correctly or if they are not compatible with the system’s hardware or software. Furthermore, user actions such as installing new software or making changes to the system’s settings can also lead to errors. To avoid these errors and to keep your Windows running smoothly, it’s important to regularly update your system, run scans for malware and viruses, keep your drivers updated, and perform regular maintenance tasks such as cleaning up temporary files and defragmenting your hard drive.
Windows Update error 0x80070057
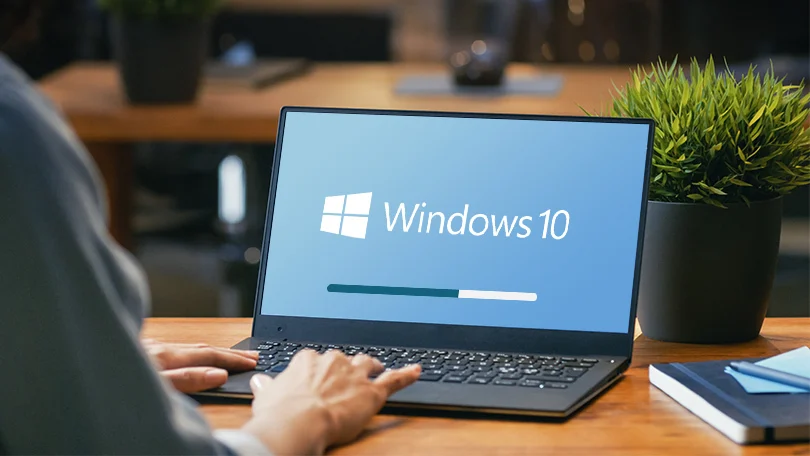
The Windows Update error 0x80070057 is a common issue that can occur when trying to install updates on a Windows 10 system. This error message typically appears when there is a problem with the system’s configuration, and it can prevent the system from installing updates.
There are several possible causes for this error, including:
- Corrupted system files: This can happen if the system files have become corrupted or damaged, preventing the update process from completing successfully.
- Incorrectly configured system settings: This can happen if the system settings have been altered or changed, preventing the update process from completing successfully.
- Insufficient disk space: This can happen if there is insufficient free space on the system’s hard drive to complete the update process.
- Outdated or corrupted drivers: This can happen if the system’s drivers are outdated or have become corrupted, preventing the update process from completing successfully.
To fix the Windows Update error 0x80070057, try the following steps:
- Run the Windows Update Troubleshooter: This built-in tool can automatically detect and fix problems with the update process.
- Clean up the system’s hard drive: This can help to free up space and improve the system’s performance.
- Run the System File Checker (SFC) and DISM tool: These tools can help to detect and repair corrupted system files.
- Update or reinstall the system’s drivers: This can help to ensure that the system’s drivers are up-to-date and working correctly.
- Perform a clean boot: This is a process where you start your computer with a minimal set of drivers and startup programs, which can help to identify and fix conflicts with third-party software.
Windows Update error 0x80070423
The Windows Update error 0x80070423 is a common issue that can occur when trying to install updates on a Windows 10 system. This error message typically appears when the system encounters a problem with the Windows Update service, preventing the update process from completing successfully.
Some of the possible causes of this error include:
- The Windows Update service is not running: This can happen if the service has been stopped or disabled, preventing the update process from completing successfully.
- The system’s security software is blocking the update: This can happen if the system’s antivirus or firewall software is blocking the update process, preventing it from completing successfully.
- The system’s registry is corrupted: This can happen if the system’s registry has become corrupted, preventing the update process from completing successfully.
To fix the Windows Update error 0x80070423, try the following steps:
- Restart the Windows Update service: This can be done by going to the Services Manager and restarting the Windows Update service.
- Disable or temporarily uninstall the system’s security software: This can help to determine if the software is blocking the update process.
- Run the System File Checker (SFC) tool: This tool can help to detect and repair corrupted system files.
- Perform a clean boot: This is a process where you start your computer with a minimal set of drivers and startup programs, which can help to identify and fix conflicts with third-party software.
Windows Update error 0x80070424
The Windows Update error 0x80070424 is a common issue that can occur when trying to install updates on a Windows 10 system. This error message typically appears when the Windows Update service is blocked by another service or program, preventing the update process from completing successfully.
Some of the possible causes of this error include:
- The Windows Firewall service is blocking the update: This can happen if the Windows Firewall service is not running or is configured incorrectly, preventing the update process from completing successfully.
- The system’s security software is blocking the update: This can happen if the system’s antivirus or firewall software is blocking the update process, preventing it from completing successfully.
- The Windows Update service is not running or is stopped: This can happen if the Windows Update service is not running or has been stopped, preventing the update process from completing successfully.
To fix the Windows Update error 0x80070424, try the following steps:
- Restart the Windows Update service: This can be done by going to the Services Manager and restarting the Windows Update service.
- Disable or temporarily uninstall the system’s security software: This can help to determine if the software is blocking the update process.
- Run the System File Checker (SFC) tool: This tool can help to detect and repair corrupted system files.
- Ensure the Windows Firewall service is running: This can be done by going to the Services Manager and checking the status of the Windows Firewall service.
- Perform a clean boot: This is a process where you start your computer with a minimal set of drivers and startup programs, which can help to identify and fix conflicts with third-party software.
You Can Also Read: Best Chocolate GiftsConclusion
In conclusion, Windows is a powerful operating system that can run smoothly on most devices, but like any software, it is not immune to errors and problems. By following the steps outlined in this article, you can fix common Windows errors, prevent future issues, and protect your system from malware and other security threats. Remember, keeping your system updated, using a reputable antivirus program, regularly backing up your files and running regular maintenance tasks can help protect your system.